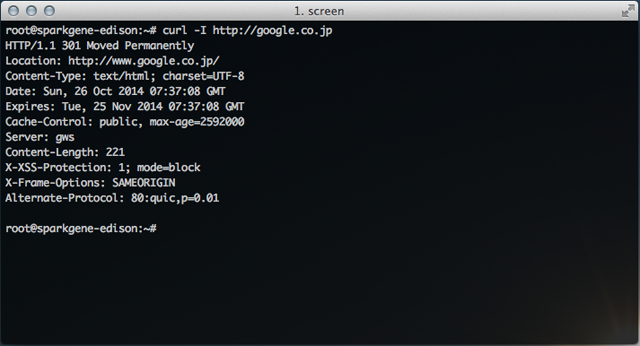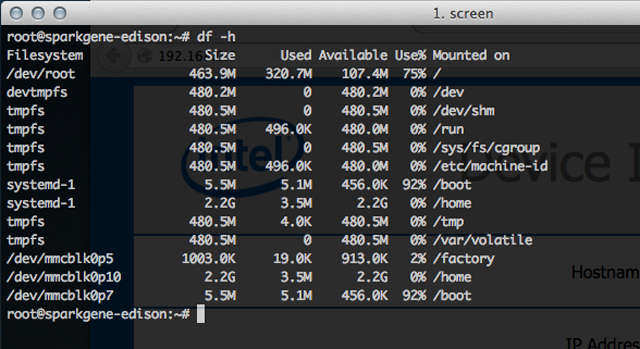目次
こんにちは、sparkgeneです
土曜日は「1DAYプログラミング体験会 JavaScriptでキャタピラ車を制御しよう!」というイベントで、子どもたちにArduinoを使った工作&プログラミング体験のサポートをしてきました。
みんな一生懸命プログラムを書いていて、実際にキャタピラ車が動き出すと子どもたちも大喜びでした。
最後は出来あがったプログラムを使って、特設のコースを走らせてと楽しんでもらえたようです。
そして土曜日はこのイベントだけではなく、もうひとつ気になる出来事がありました。
それは、Intel Edison の国内発売開始です。
熱心な方は土曜日に秋葉原へ買いに行ったんじゃないでしょうか?
私は先に書いたイベントがあったため、日曜日に買いに行きました。
Edisonがどんなものかご存じない方に簡単に説明をすると、この小さな基板がOSがLinuxの小型コンピューターとなります。
同じようなものでLinuxを搭載したRaspberry Piというものがありますが、このサイズでWi-Fi、Bluetoothが標準モデルで搭載されているのはかなりすごいのではないかと。
この写真を見ていただくと分かるように、ダントツで小さいです。
左上:Raspberry Pi Model B
右上:Arduino UNO R3
下中:Breakout Boardを外したEdison本体
では早速、
開封〜Lチカまでやってみました!
今回手に入れたのは、EdisonとMini Breakout Boardとセットになってるもの。
こんな感じの小さい箱に入ってます。
中身はもっと小さく、トラックパッドの1/4にも満たないサイズです
Edison本体は、「What will you make?」と書かれている上の基板の方で、SDカードを少し大きくしたぐらいのサイズ。
これをUSBや入出力用の端子を備えた、開発が楽になるMini Breakout Boardに載せています。
Mini Breakout Boardには2つのUSBポートが用意されていますが、J16と書かれている方がUSB OTGに対応していて、J3の方がシリアル通信ができます。
電源が供給できるのはJ16のUSBから。
上記の写真だと、上のほうがJ3で、下がJ16。
Edisonに繋いでみる
最初にJ3のUSBをMacにつなぎます。
つなぐとMacの方でシリアルポートとして認識してくれるので、ターミナルからポートに繋いでみます
screen /dev/cu.usbserial-A903C2MH 115200 -LここでEnterすると、screenに繋がった状態になります
次にJ16の方のUSBをMacに挿します。電源が供給されるとEdisonがbootするので、先ほどscreenでつないでいるターミナルに起動のログが表示されます。
しばらく待つと、「Login」で止まるので、"root"と入力してログインします。
最初はパスワードが設定されていないので、何も入力しないでEnterするとログインします。
yoctoベースのLinuxなので、普段からLinuxを使っている人には馴染みやすいかもしれませんね。
最新版のファームへアップデートする
購入したばかりのEdisonは最新のファームではない場合があります。
初めて使うなら、最新のファームにアップデートしたほうが色々な不具合が直っているので、アップデートをした方がいいでしょう。
注意)
作業の途中でUSBの出力が低下することでEdisonが落ちてしまうと、ファームのアップデートに失敗して、最悪起動できなくなる可能性があります。
J21コネクタに電源を供給して作業するのが安全です。
私もアップデート中ではないですが、電源としてMacにつないでた時にEdisonが落ちたりしたので。
Edisonに入った状態で
$ cat /etc/versionと入力してバージョンを確認します。
自分の場合は、edison-weekly_build_56_2014-08-20_15-54-05 と表示されました。
最新のファームはこちらのページに有る「Edison Yocto complete image」なので、このファイルをダウンロードします。
Macでファームを更新する手順は、こちらのページを参考に進めます。
正常にアップデートされると、Edisonが再起動して再びログインを求める状態になります。
ログインして再度バージョンを確認してみると以下のバージョンになってました。
edison-weekly_build_68_2014_09_13-49-07
工場出荷時に入ってたのを使っていた時は、ターミナルから入力した文字がたまに無視されてましたが、バージョンが上がってからは安定しました。
初期設定
configure_edison コマンドで初期設定ができるので、実際にやってみます。
このコマンドで設定できるのは、
- デバイス名
- パスワード
- Wi-Fiへの接続
ターミナルでedisonに入り、「configure_edison」と入力してEnterします。
あとは、画面に表示される質問に答えながら設定を終わらせます。
自分の場合は、Wi-Fiのアクセスポイントが自動検出できなかったので、手動で設定しました。
Wi-Fiに繋がるとMacからEdisonへブラウザからアクセスできるようになります。
Wi-Fiの設定が正しくされると、当然ですがネットに繋がるようになります!!
すごい!!こんな小さいのに!
Edison でLチカ
Breakout Boardは裏側にEdisonのコネクタに繋がっている端子があるので、今回はそこにジャンパー線を繋いで、Lチカをしてみます。
注意)
Breakout Boardの説明書を見ながらピンの位置を確認します。
J19列のpin 3がGNDなので、マイナス側をそこにつなぎ、J18列のpin 2がGP165となっておりこちらを使って信号を出力します。
ターミナルでEdisonに入り、以下のコマンドを入力して出力用としてセットアップします。
echo "165" > /sys/class/gpio/export
echo "out" > /sys/class/gpio/gpio165/directionここで、valueに"1"を設定すると出力されます
echo "1" > /sys/class/gpio/gpio165/valueわかりづらいけど、LEDが点きました!
次のコマンドを入力して、出力を停止します。
echo "0" > /sys/class/gpio/gpio165/value消えました〜。
以上で、開封〜Lチカまでをためしました。
しかし、EdisonはLED1つ点けるだけのものではなく、とんでもない可能性を秘めています。
なにか面白いものを思いついて作ったら、再び紹介したいと思います。
おまけ
EdisonはLinuxベースなので、普段使っているようなコマンドはだいたい使えます。
Pythonは標準で2.7が入っているようです。
Topコマンド
dfコマンド
freeコマンド。メモリは1GByte載っているので、900Mほど空いてる